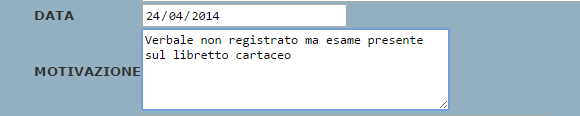Che cosa cambia dalla versione 1.0?
La versione 2.0 del servizio di verbalizzazione esami via Web introduce molte novità, alcune possibili grazie alla riscrittura del software, altre grazie ai suggerimenti raccolti dagli utenti del servizio.
Le novità principali del servizio sono:
- Possibilità di avere più elenchi di esami aperti in contemporanea (al più 5)
- Richiesta del codice inviato via SMS solo al momento dell’invio di un elenco alle segreterie
- Persistenza degli elenchi anche nel caso di chiusura del Web browser
- Possibilità di inserimento di più membri in una commissione di esame
- Miglioramento della segnalazione di problemi ed errori
L’interfaccia è stata mantenuta il più vicino possibile a quella della versione 1.0 del sistema consentendo a chi ha già usato il sistema di essere immediatamente produttivo.
La versione 2.0 del servizio introduce inoltre gli strumenti per il futuro, consentendo una verifica on-line delle carriere e un più accurato reporting di possibili problemi.
1. Accesso al servizio
Si accede al servizio utilizzando l’indirizzo http://statini.unipi.it
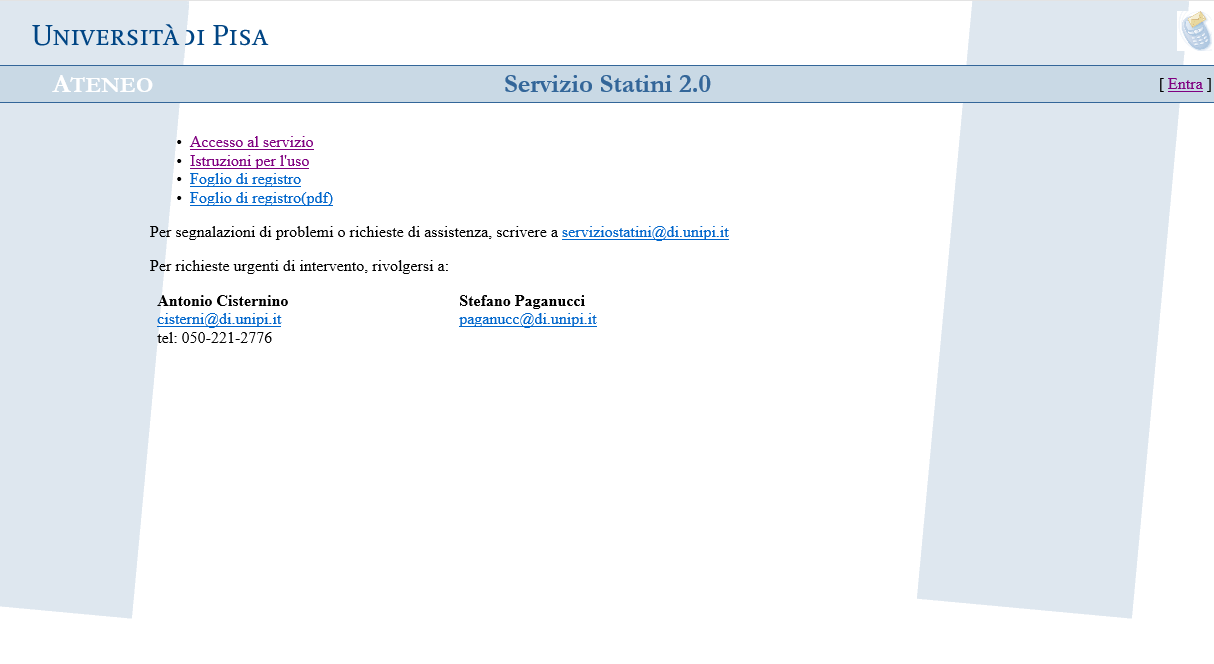
Nota: selezionando la voce di accesso al servizio il Web browser informerà che il certificato di sicurezza ha problemi. Questo è normale e si può procedere all’accesso al sistema come già avviene per il servizio di visualizzazione del cedolino.
Per accedere al servizio è necessario disporre delle credenziali del Servizio Unimap necessarie all’inserimento dei registri delle lezioni e delle proprie pubblicazioni. Queste non vanno confuse con le credenziali di ateneo necessarie per la visualizzazione del proprio cedolino.
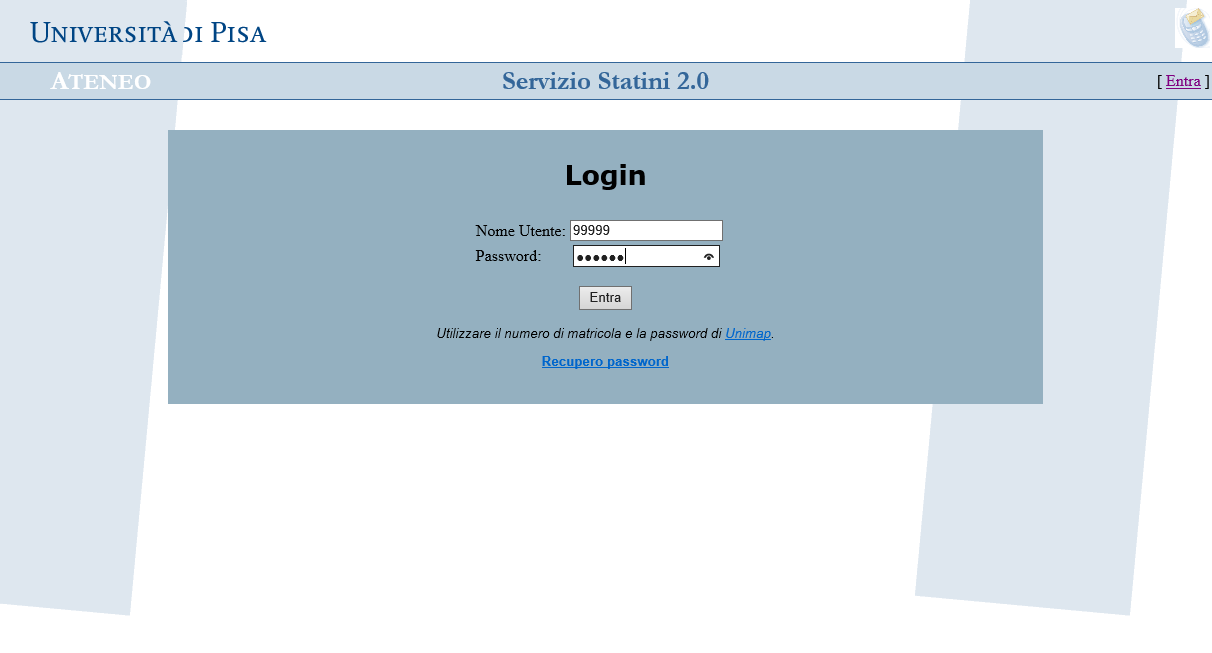
2. Attivazione del servizio
Una volta inserite le credenziali, al primo uso del servizio verrà richiesta l’abilitazione del numero di cellulare usato per il servizio e l’indirizzo di posta elettronica a cui saranno inviati i rapporti dell’uso del sistema.
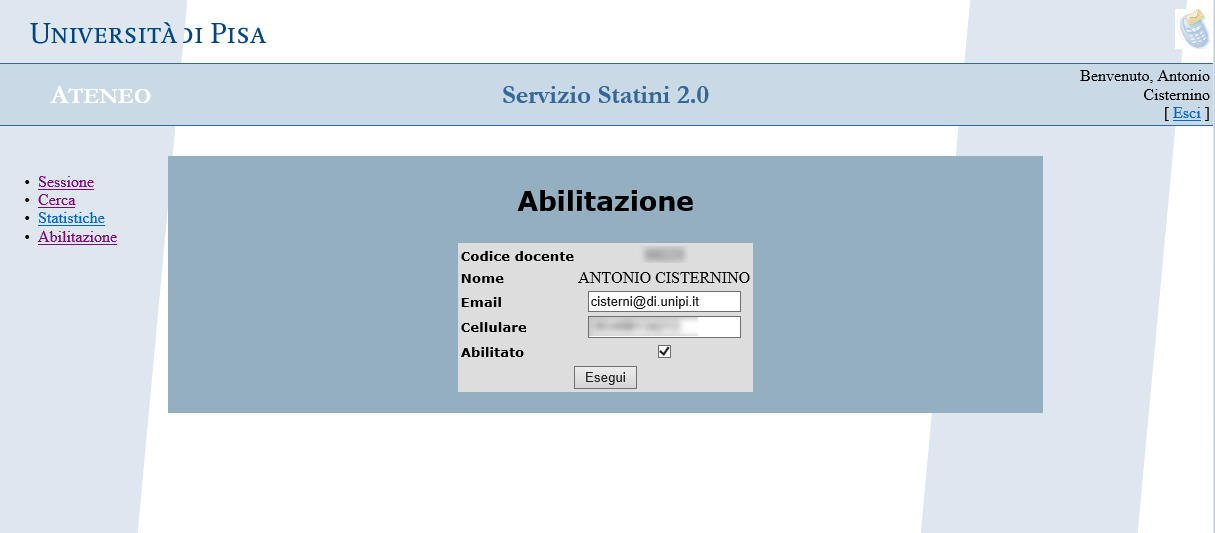
Un cellulare può essere temporaneamente disabilitato mediante l'apposita casella.
Durante una sessione di verbalizzazione il cellulare indicato è quello che riceverà un messaggio con la password temporanea per l’abilitazione della sessione stessa.
I dati forniti al momento della prima abilitazione (numero di cellulare e indirizzo di e-mail) potranno essere modificati in qualsiasi momento accedendo di nuovo alla scheda Abilitazione.
Nota: Il sistema notificherà cambiamenti al numero via SMS al numero precedentemente indicato.
3. Verbalizzazione
Il processo di verbalizzazione è disponibile selezionando la voce Sessione nel menu principale ed è attivato automaticamente al momento dell’ingresso nel sistema.
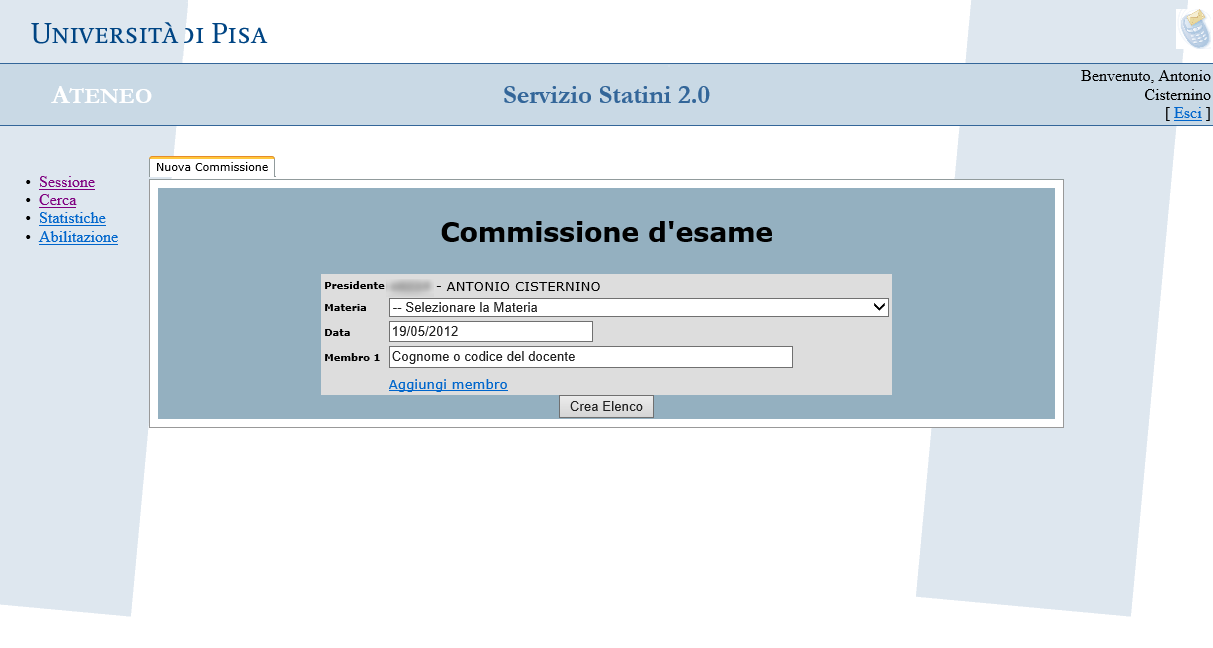
Selezionare mediante il menu a tendina Materia l'insegnamento per cui si intende procedere alla verbalizzazione. Vengono mostrati gli insegnamenti associati al docente in Esse3, il database dell’offerta didattica. Al fine di facilitare la selezione, per ciascun insegnamento viene indicato il codice esame, la denominazione ed il peso in CFU.
Selezionare quindi il membro della commissione digitandone il cognome o il codice docente nell’apposito campo Membro 1. Il sistema effettua una ricerca nel database durante la digitazione, proponendo via via una lista di docenti dai quali si può selezionare quello desiderato.
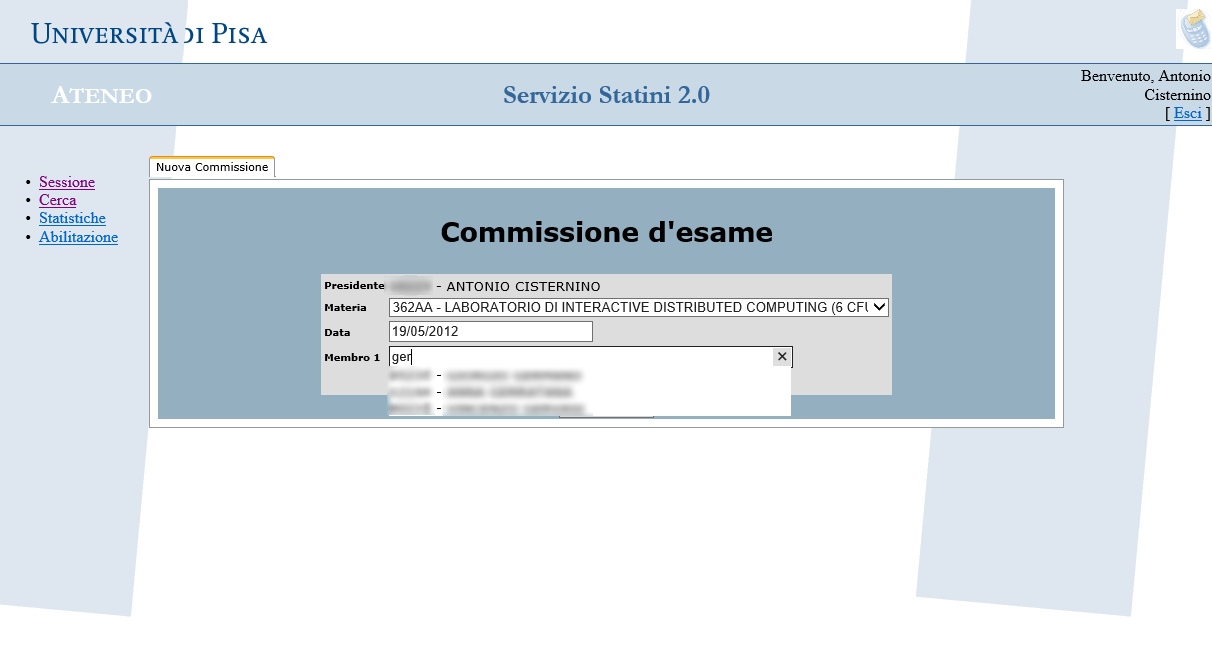
Se necessario è possibile specificare altri membri per la commissione di esame.
Selezionare infine la data dell’esame, che è preimpostata alla data corrente ma può essere modificata agendo sull’apposita casella di testo che provvederà a mostrare un calendario.
Nota: Per indicare come membro un "cultore della materia", digitare 'cultore' e selezionare "99998 - CULTORE MATERIA". Fornire quindi nell'apposita casella di testo che compare il nome e cognome del cultore della materia.
Una volta indicati i dati relativi alla commissione si può creare un elenco di verbali cliccando sull’apposito bottone.
Per inserire un nuovo statino digitare il numero della matricola e il sistema provvederà a trovare i dati dello studente. Il voto può essere numerico o 'idoneo', il sistema aiuta a selezionare i valori validi.
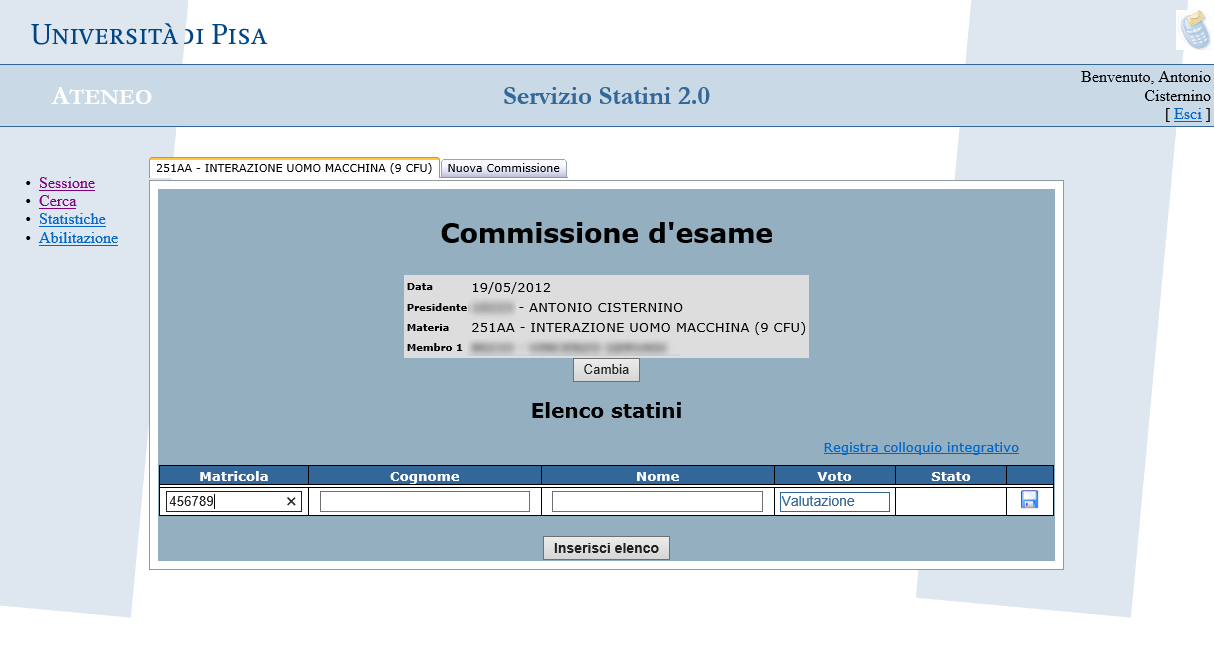
Una volta inseriti i dati relativi ad un verbale è necessario dare conferma utilizzando l'icona del dischetto. È possibile cancellare una riga già inserita nell’elenco mediante il tasto rosso di eliminazione.
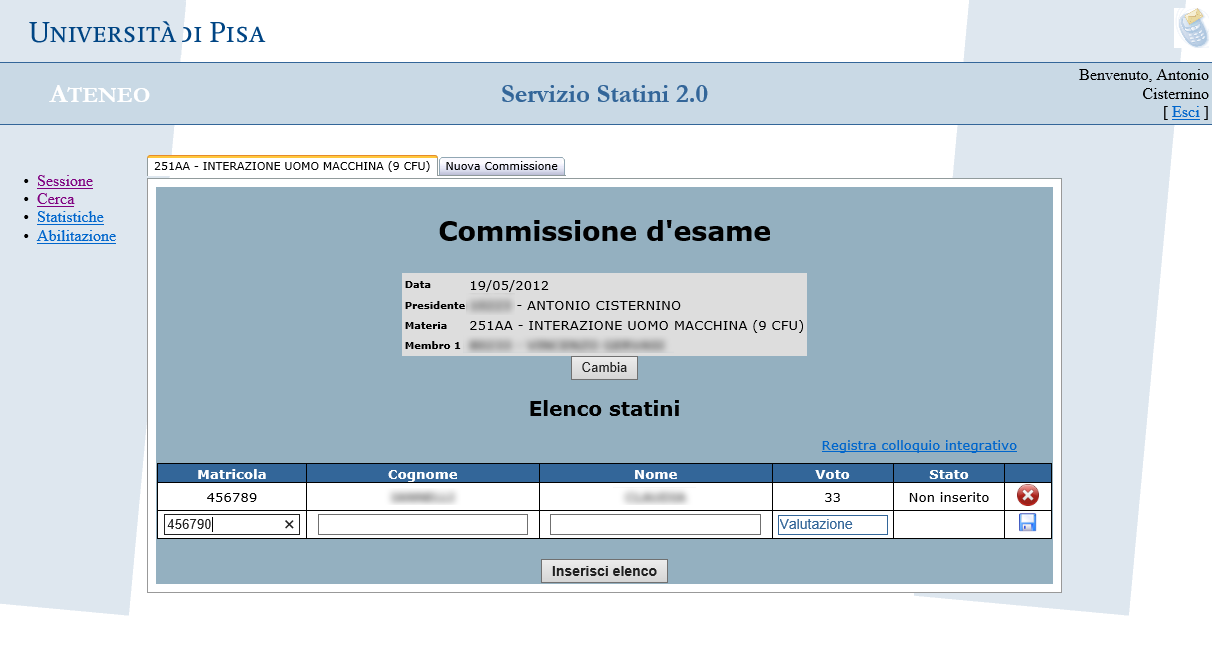
Una volta terminato l’elenco, la verbalizzazione viene effettuata cliccando sul bottone Inserisci elenco. Al primo elenco inserito durante una sessione di uso del sistema il sistema richiederà una password che sarà inviata come SMS al numero di cellulare specificato durante l’abilitazione del servizio.
La colonna stato indica lo stato per ciascun verbale, lo stato prima dell’inserimento dell’elenco è Non inserito, nel caso in cui si verifichino errori per alcuni verbali lo stato resterà tale anche dopo l’inserimento dell’elenco.
Colloquio integrativo: È possibile registrare un numero di crediti inferiori a quelli di un esame mediante l'opzione "Registra colloquio integrativo". In questo caso si inseriscono il numero di matricola e i crediti. Il sistema effettua i dovuti controlli, in particolare verifica che il numero di crediti indicato sommato a quelli già acquisiti dallo studente per il codice esame selezionato non superi il numero di crediti corrispondente all’esame stesso.
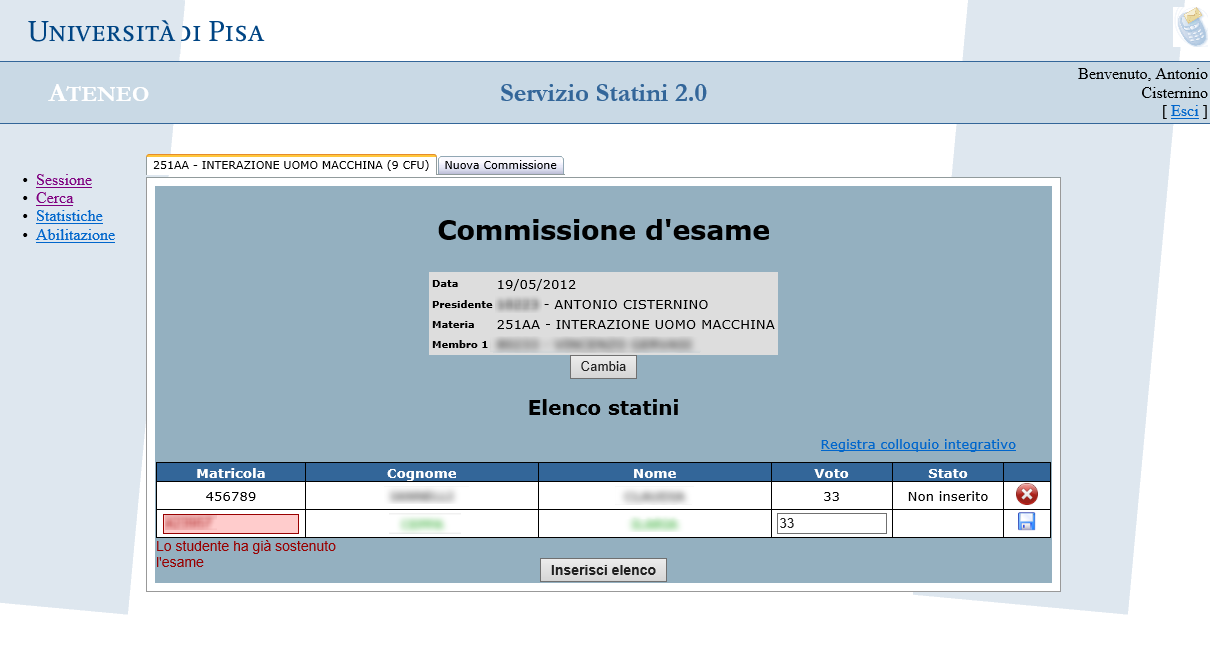
4. Elenchi multipli
Il sistema consente l’immissione di più elenchi di verbali (fino a 5). Utilizzando la linguetta Nuova Commissione è possibile inserire un nuovo elenco di verbali.
Sarà possibile passare da un elenco all’altro semplicemente selezionando l’opportuna linguetta.
Nota: nel caso di chiusura del web browser prima della sottomissione degli elenchi il sistema terrà traccia degli elenchi inseriti e li mostrerà nuovamente al successivo accesso.
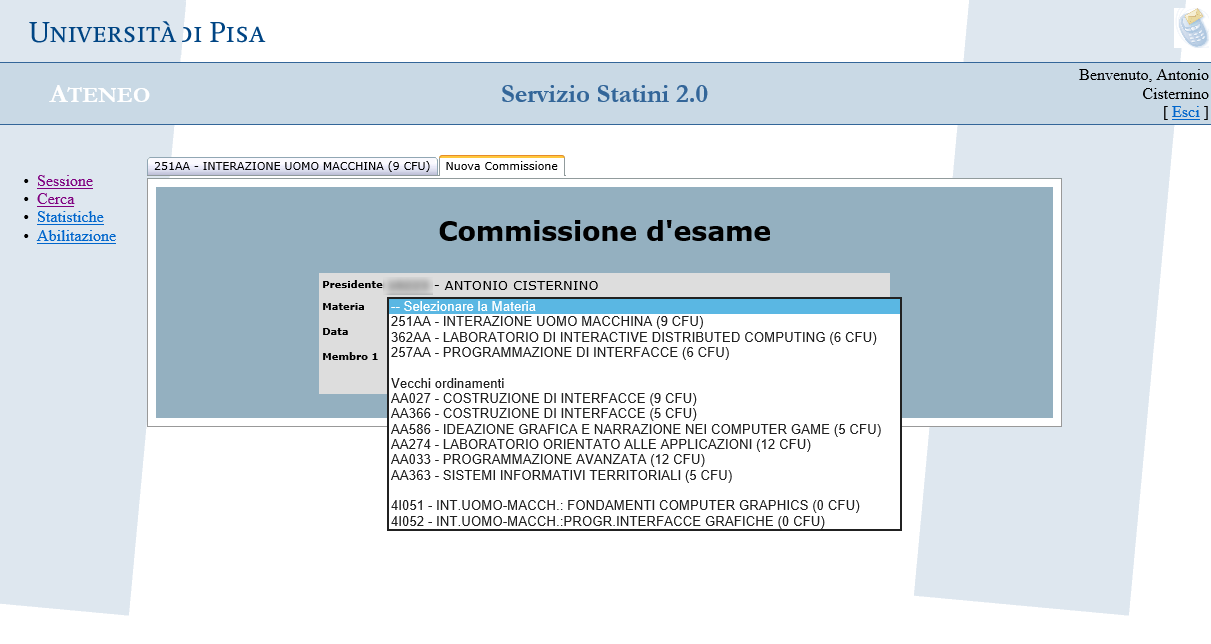
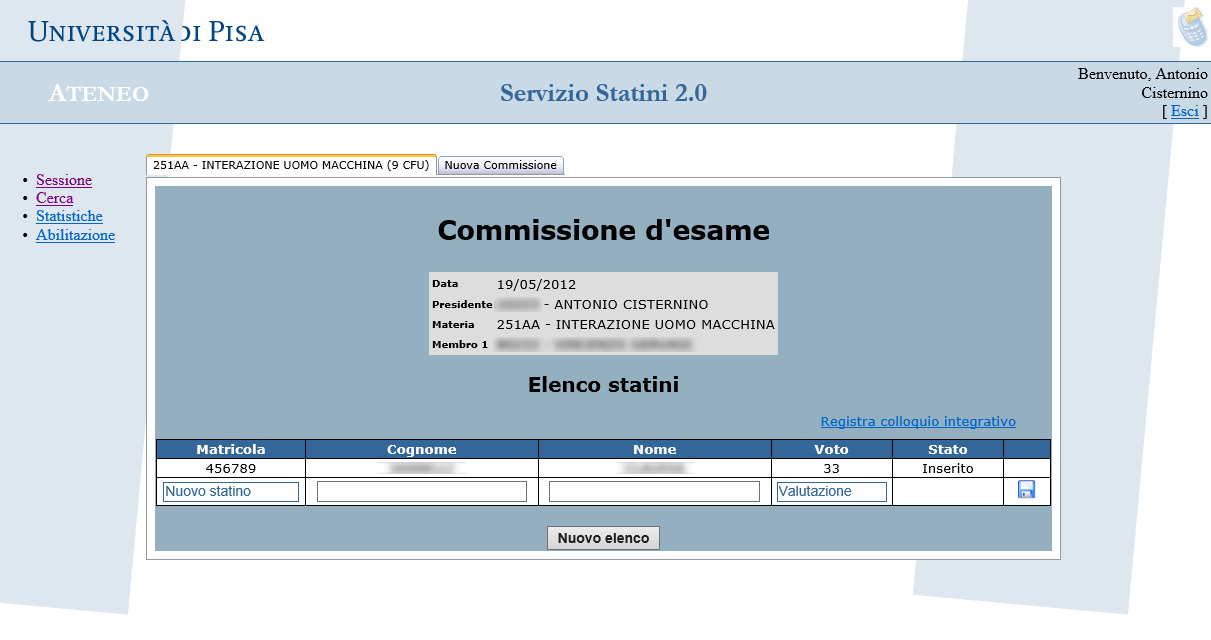
5. Ricerca verbali
Attraverso la scheda Cerca è possibile effettuare ricerche nei verbali già registrati nel sistema specificando solo i vincoli desiderati nelle opportune caselle. Attraverso questa funzionalità è anche possibile annullare verbali non ancora trasmessi alle segreterie, individuabili selezionando la voce Non Inoltrato tra le opzioni di ricerca.
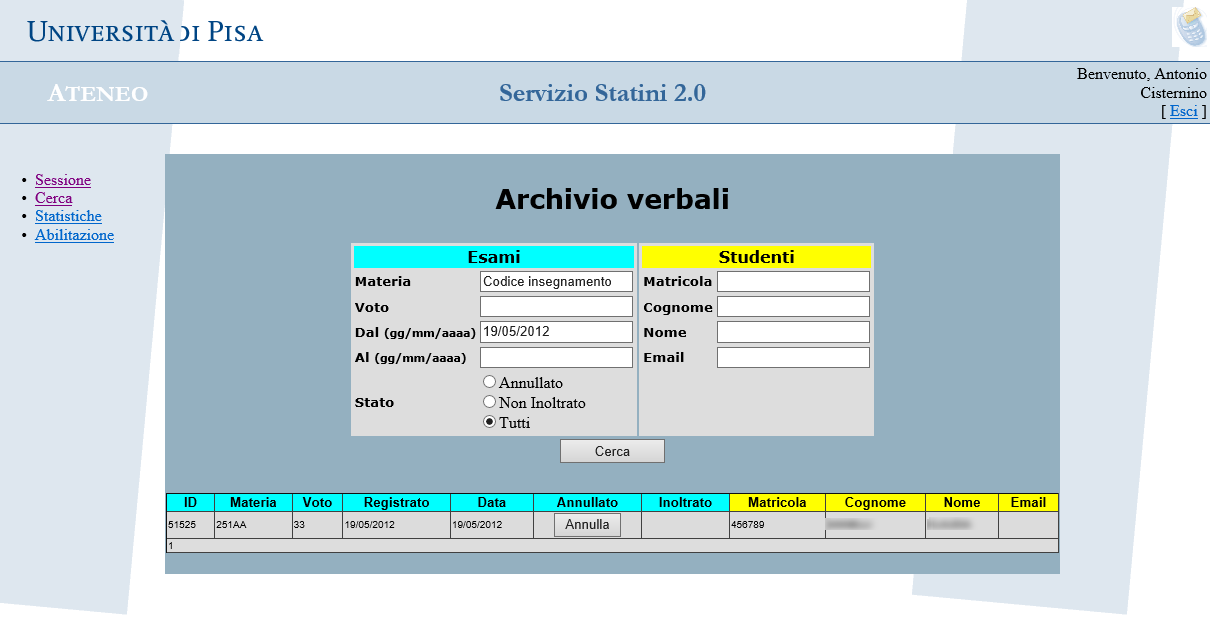
Si ricorda che la trasmissione dei verbali alle segreterie avviene il giorno successivo a quello della loro registrazione nel sistema.
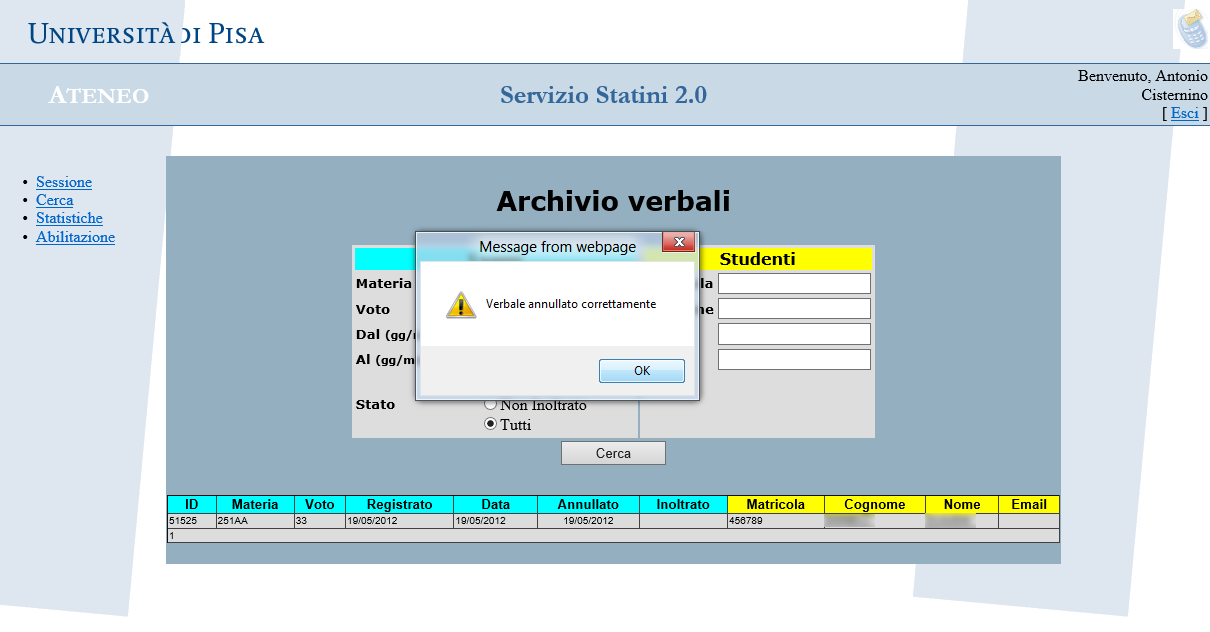 Annullamento di un verbale inoltrato
Annullamento di un verbale inoltrato: se un verbale risulta
inoltrato è necessario compilare l'apposito
modulo da compilare ed inviare a Vincenzo Tripodi (
v.tripodi@adm.unipi.it).
6. Modifica e annullamento verbali
In tutte le casistiche riportate nel seguito, se il verbale modificato/annullato non è ancora stato trasmesso alla
segreteria studenti, la richiesta viene approvata automaticamente dal sistema senza ulteriori passaggi. Se invece
il verbale è già stato trasmesso alla segreteria studenti, il sistema richiede obbligatoriamente una motivazione
testuale e provvede ad inoltrare la richiesta al servizio: il docente riceverà successivamente all’indirizzo di
email indicato al momento della registrazione al servizio (e comunque visibile/modificabile cliccando sul link
Abilitazione del menu) una mail di conferma/rifiuto della richiesta.
Si ricorda che la trasmissione alle segreterie studenti viene effettuata alle ore 22:00 del giorno successivo alla
verbalizzazione.
In tutto ciò che segue le schermate esemplificative sono relative al caso di verbali già trasmessi alla segreteria studenti
e quindi evidenziano il campo testuale in cui il docente deve riportare la motivazione della richiesta.
Il docente verbalizzante, una volta autenticato nel sistema, deve per prima cosa effettuare la ricerca del verbale da modificare/annullare
e successivamente procedere alla modifica/annullamento come indicato nel seguito.
1) RICERCA DEL VERBALE
Utilizzare la funzione Cerca del menu e immettere nei campi di ricerca visualizzati uno o più valori (tipicamente numero di matricola,
codice insegnamento).
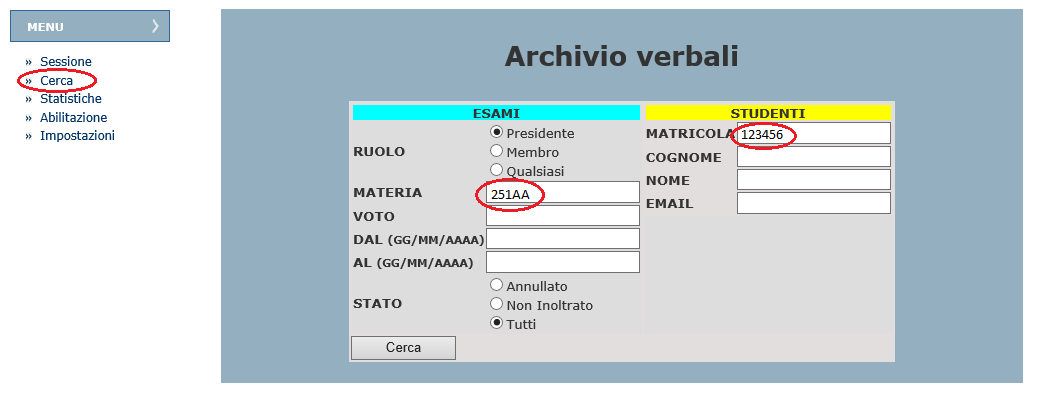
Una volta individuato il verbale cliccare su Modifica nella colonna Annullato
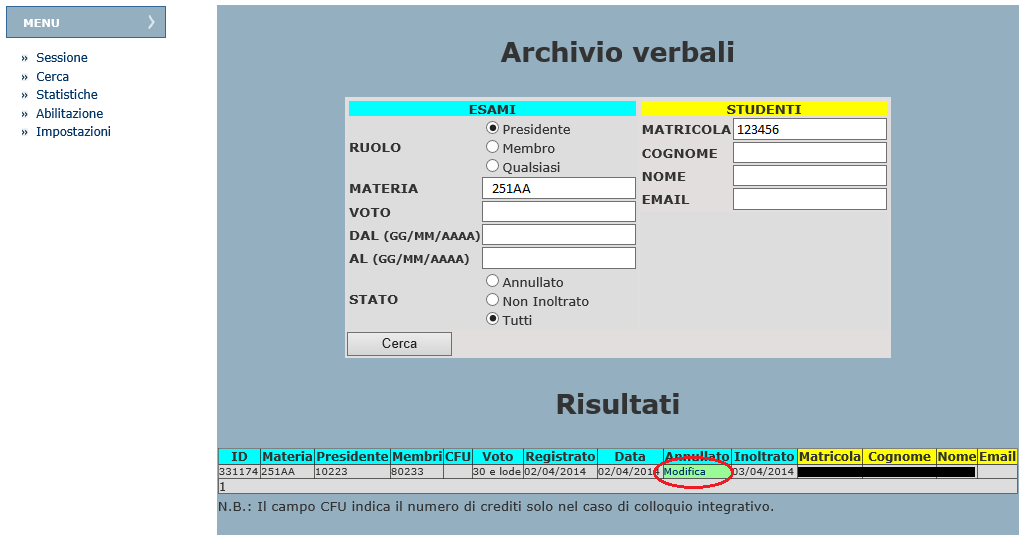
Nella successiva schermata viene mostrato il dettaglio del verbale da modificare o annullare.
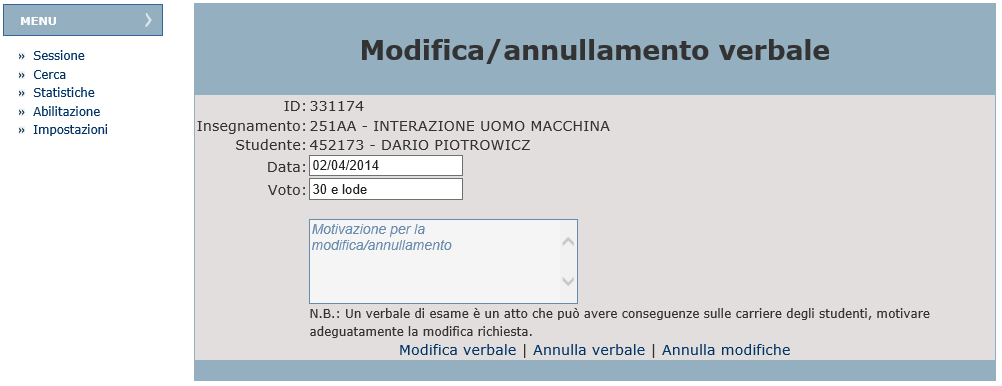
2) MODIFICA DELLA DATA E/O DEL VOTO
- Inserire nel campo data/voto il nuovo valore desiderato
- Inserire nel campo testuale sottostante la motivazione della richiesta di modifica (campo obbligatorio)
- Cliccare su Modifica verbale
- Inserire nell’apposita finestra di dialogo la password usa e getta ricevuta via SMS sul cellulare
A questo punto il sistema visualizza il testo della mail automatica che viene inoltrata al servizio e che riporta
i dettagli della richiesta di modifica. Una volta gestita la richiesta, l’esito verrà trasmesso per email al docente.
3) ANNULLAMENTO DI UN VERBALE
- Cliccare su Annulla verbale
- Inserire nell’apposita finestra di dialogo la password usa e getta ricevuta via SMS sul cellulare
A questo punto il sistema visualizza il testo della mail automatica che viene inoltrata al servizio e che riporta i
dettagli della richiesta di modifica. Una volta gestita la richiesta, l’esito verrà trasmesso per email al docente.
4) MODIFICA DEL CODICE ESAME
In questo caso il docente deve:
- Annullare il verbale col codice errato (come in 3)
- Procedere ad una nuova verbalizzazione col codice corretto
5) MODIFICA CFU ASSOCIATI AD UN VERBALE
La verbalizzazione di un esame non può essere trasformata in verbalizzazione di un colloquio integrativo, e viceversa.
In questi casi è pertanto necessario procedere all’annullamento del verbale errato e ad una nuova verbalizzazione come in 4).
7. Inserimento di elenchi retrodatati
Al momento della creazione di un nuovo elenco, il sistema propone automaticamente la data corrente, che può essere modificata
agendo sul campo corrispondente.
Nel caso in cui la data inserita sia antecedente 30 GIORNI dalla “data odierna” il sistema richiede una motivazione obbligatoria
e l’inserimento dell’elenco di verbali verrà sottoposto ad approvazione, come nel caso di modifiche/annullamenti. In questo caso,
inoltre, il sistema consentirà di creare elenchi con al più 5 verbali.
La schermata di inserimento conterrà in questo caso un campo aggiuntivo MOTIVAZIONE

Cliccando nel campo la scritta preimpostata scompare e il docente può inserire la motivazione, ad esempio: